Matching
A matching question is typically a set of questions for which students must identify the corresponding answer choices from a list.
To create/edit a matching question:
-
Edit an existing matching question or click the New Question button
 and choose Matching.
and choose Matching. -
Enter a question Title.
Note: When creating a new question, if you do not enter a question Title, it will auto-populate with the stem of the question when you click OK. If you do not want the Title to auto-populate for new questions, deselect the Automatically populate question titles option in your profile. -
Enter the matching instructions in the word processor window (e.g., Match each capital city listed below with the correct state.).
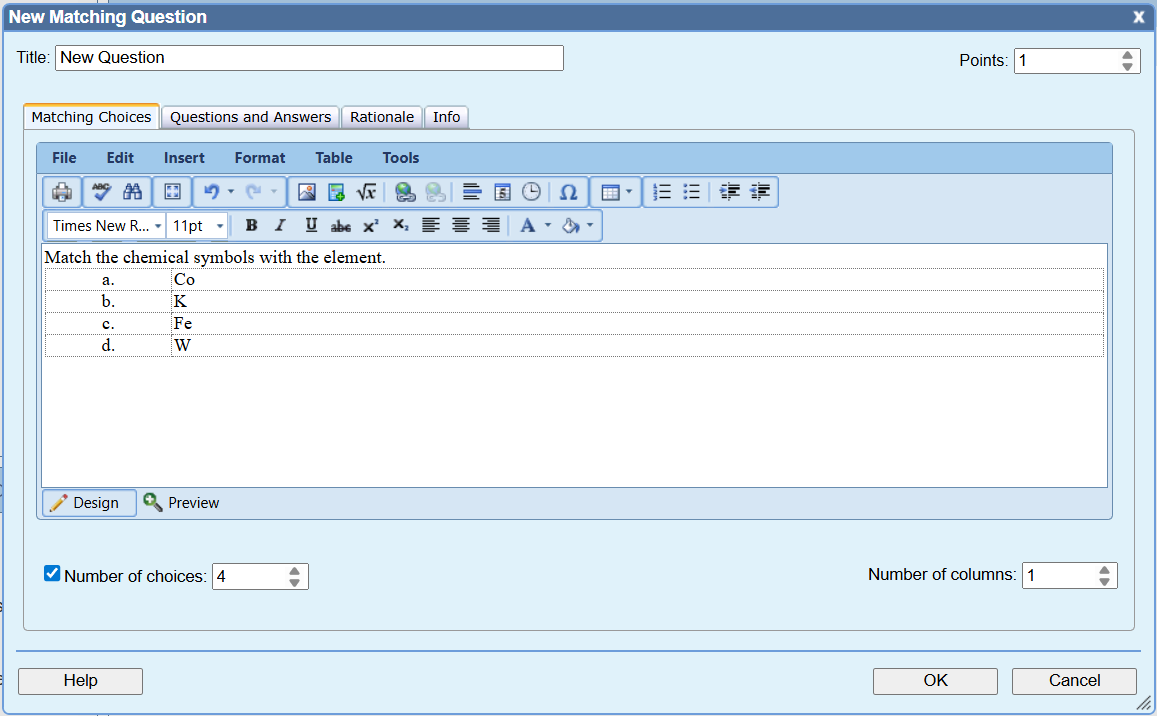
-
If necessary, edit the number of answer choices and columns.
-
If you do not want to enter text answer choices, deselect the Number of choices check box. You would use this option if, for example, all of your answer choices were included in an image that you included in the question.
-
-
Click the Questions and Answers tab and enter the answers and questions in the table.
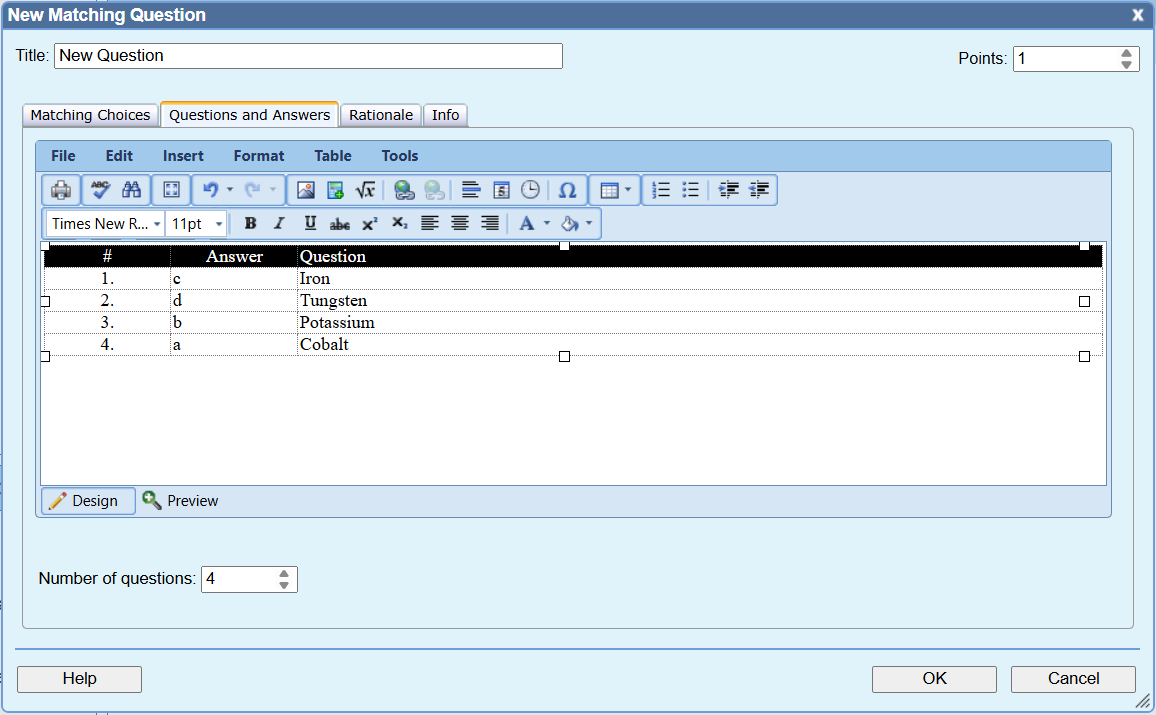
-
If necessary, adjust the number of question using the Number of questions option.
-
The number of questions does not necessarily have to equal the number of answer choices. Answer choices may be used more than once or may remain unused.
-
On a test, you may choose the number of questions from the matching group to display in the test by setting the Show the first... option.
-
In the Question column, enter the text of the matching question/item.
-
In the Answer column, enter the letter of the item from the Matching Choices tab that corresponds to the question.
-
-
(Optional) Enter a Points value.
-
(Optional) Click the Rationale tab to enter the reasoning behind the question or detailed information on the solution.
-
(Optional) Click the Info tab to enter additional question information.
-
If the question is connected to a table, picture, or other shared information, select a preface from the Preface drop-down list.
-
Click Info and Objectives to enter question information such as difficulty levels, references, and standards.
-
Select the Electronic only or Print only option to limit the question to only web or printed tests.
-
-
Click OK to record the question.