Prefaces
When creating questions, you may wish to link multiple questions to a single table, chart, picture, or passage instead of repeating the information for each question. This shared item is known as a preface. In the example below, questions 3, 4, and 5 all refer to the chart.
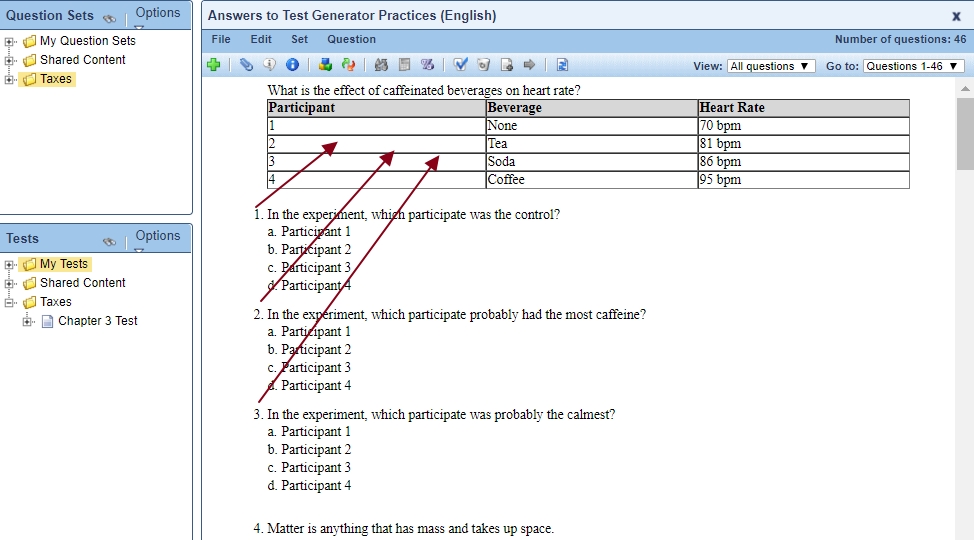
To create a new preface:
-
Choose Prefaces from the Set or Test menu.
-
Click New to create a new preface.
-
Enter a name for your preface.
-
Select a Display option for online tests. Select Continuous to have the preface appear above each question in online tests. Select Separate item to have the preface appear as an item in the Progress pane and the questions associated with the preface indented under it.
Note: If you select Separate item, be sure to give the preface a meaningful title because the title will appear in the Progress pane of the online test. -
Enter the content of the preface and click OK.
-
When you are finished creating prefaces, click Done.
To attach a preface to a question:
-
Edit the question to which you want to attach a preface.
-
Click the Info tab.
-
Choose a preface from the Preface drop-down list. If you have not already created the preface, click the Preface button to create a new preface.
-
Click OK to record the question.
Note: Variables created within a preface may be used in all questions attached to that preface.
To duplicate a preface:
-
Choose Prefaces from the Set or Test menu.
-
Click the Duplicate link next to the preface you want to duplicate. A new preface is created. You can rename it and assign it to questions from the Info tab.
To delete a preface:
-
Remove the questions attached to the preface.
- If you want to delete the preface and the questions associated with it, click the pencil icon next the preface and select Delete.
- If you want to keep the questions associated with the preface, open each question and on the Info tab, select <None> from the Preface drop-down list. -
Choose Prefaces from the Set or Test menu.
-
Click the Delete link next to the preface.